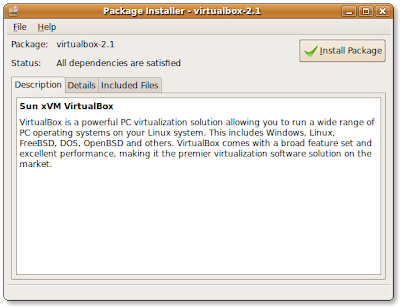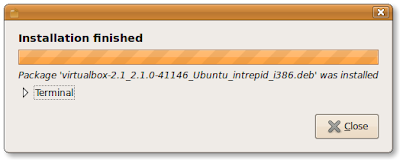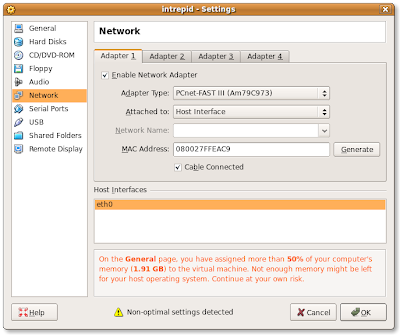What is MRTG ?
- The Multi Router Traffic Grapher (MRTG) is a tool to monitor the traffic load on network links.
- MRTG generates HTML pages containing PNG images which provide a LIVE visual representation of this traffic.
- http://people.ee.ethz.ch/~oetiker/webtools/mrtg/download.en.html
- http://people.ee.ethz.ch/~oetiker/webtools/mrtg/doc/index.en.html
- http://people.ee.ethz.ch/~oetiker/webtools/mrtg/3party.en.html
1. ขาดไม่ได้เลยต้องมี Web server ของเราก่อนซึ่ง linux จะใช้เจ้า apache2 ติดตั้งโดย
$ sudo apt-get install apache2 ; sudo /etc/init.d/apache2 start
- ตรวจสอบว่ามันทำงานจริงปะ ด้วยคำสั่ง
$ netstat -na | grep ":80"
- ถ้ามันขึ้นประมาณนี้แหละมีคำว่า LISTEN ก็โอเคแหละ หรือ http://localhost แค่นี้ง่ายกว่ามั้ง ^^'
tcp 0 0 0.0.0.0:80 0.0.0.0:* LISTEN
SNMP server configuration
1.สมมุตินะ เราต้องการ monitor เครื่องตัวเอง ฉนั้นเครื่องที่จะโดน monitor ต้องเป็น SNMP Server
$ sudo apt-get install snmpd
2. คอนฟิก permission SNMP เราเพิ่มหน่อย
$ sudo vi /etc/snmp/snmpd.conf
3. คอมเม้นบรรทัดนี้ไว้ด้วยเครื่องหมาย # เพื่อความปลอดภัย
com2sec paranoid default public
4. เพิ่มบรรทัดนี้เข้าไปแทนอันที่เราคอมเม้นไว้ เืพื่อผู้ที่ใช้ public จะได้อ่านได้อย่างเดียว
com2sec readonly default public
5. ใช้การเปลี่ยนแปลงใหม่โดย
$ sudo /etc/init.d/snmpd restart
6. สุดท้ายเราต้องแน่ใจว่า SNMP พอร์ต มันไม่มีปัญหากับ Firewall อ่ะนะ
7. ทดสอบว่าเครื่องเรามันเป็น SNMP Server ยัง
$ snmpwalk localhost -c public -v1
Installation of MRTG
1. ติดตั้ง mrtg มันจะขึ้นประมาณจะชี้แจงเราให้เราสร้าง mrtg.cfg ตอนติดตั้งมันด้วย Yes ซะ ว่าไปแล้วมันก็ไม่สำคัญอ่ะ เพราะไงเราก็ต้องไปสร้างมันทีหลังอยู่ดี ^^'
$ sudo apt-get install mrtg

2. สร้างไฟล์ cfg แบบของเราเองว่าจะ monitor เครื่องใหนในที่นี้เรา monitor เครื่องเราเอง
$ sudo cfgmaker --global 'WorkDir: /var/www/mrtg' \
--output /etc/mrtg.cfg public@127.0.0.1
- ดูรายละเอียด /etc/mrtg.cfg จะมากกว่าไฟล์ mrtg.cfg ที่สร้างไว้ตอนแรกในขั้นตอนการติดตั้ง
3. สร้าง directory /var/www/mrtg ให้มันหน่อย
$ sudo mkdir /var/www/mrtg
4. จากนั้นทำการ index.htm ของ mrtg กันด้วยคำสั่ง
$ sudo indexmaker /etc/mrtg.cfg --columns=1 \
--output /var/www/mrtg/index.html
5. สั่งสร้างกราฟแหละทีนี้อ่ะ มันก็เหมือนเราสั่ง sudo /usr/bin/mrtg /etc/mrtg.cfg
$ sudo mrtg
-----------------------------------------------------------------------
ERROR: Mrtg will most likely not work properly when the environment
variable LANG is set to UTF-8. Please run mrtg in an environment
where this is not the case. Try the following command to start:
env LANG=C /usr/bin/mrtg
-----------------------------------------------------------------------
- มันบอกประมาณรันบนสิ่งแวดล้อมแบบ UTF-8 ไม่ได้อ่ะและก็บอกต่อว่าให้เรา พยายามตามคำสั่งนี้
$ sudo env LANG=C /usr/bin/mrtg
6. เสร็จแหละครับ พี่น้อง ลองดูผลงานของเราเองสิ http://localhost/mrtg/
Note- เมื่อบูตระบบทุกครั้งมันจะไม่รัน mrtg ให้เรานะเราต้องสร้าง scritp
- ให้รันตอนบูตเอง ^^'โดยนำคำสั่งเนี๋ย env LANG=C mrtg ไปไว้ในสคริปของเราแต่เราต้องเป็น root
Related Posts
- http://juuier.blogspot.com/2006/09/article-mrtg-on-windows_10.html
- http://juuier.blogspot.com/2006/09/article-mrtg-on-windows.html
- http://juuier.blogspot.com/2006/10/article-mrtg-on-linux.html
- http://juuier.blogspot.com/2006/11/tip.html
- http://juuier.blogspot.com/2006/11/error-html-png-log-mrtg.html
- http://juuier.blogspot.com/2008/12/install-and-config-cacti-in-intrepid.html