- Error ตอนจะปริ้นหว่า เครื่อง HP LaserJet 1020 อ่ะ
- เหมือนไฟล์ระบบจะมีปัญหา
- แก้ไขตามเว็บ ไมโครซอร์ฟได้เลยครับ
Cause
- This issue may occur if a third-party printer driver or service affects the functionality of a newly installed printer.
- For example, this issue may occur if the Lexmark custom printer driver (LexBce) is installed on your computer when you add another printer.
Solved
Step 1: Start the computer in safe mode
Start the computer in safe mode in order to remove spool files. To do this, follow these steps:
- Restart your computer and press the F8 key repeatedly while the computer is starting. On a computer that is configured to run multiple operating systems, press the F8 key when the Boot menu appears.
- Select Safe Mode when the Windows Advanced Options menu appears, and then press ENTER.
- If the Boot menu appears again and you are prompted to select an operating system, use the arrow keys to select the operating system, and then press ENTER.
Note For more information about how to start your computer in safe mode, click Start, click Help and Support, type safe mode in the Search box, press ENTER, and then click the Start Windows in safe mode topic.
Step 2: Delete the spool printer and driver files
In safe mode, delete the spool printer and driver files. To do this, start Microsoft Windows Explorer, and then delete all the files and the folders in the following two folders (where C: is the drive where Windows XP is installed):
- C:\Windows\System32\Spool\Printers
- C:\Windows\System32\Spool\Drivers\w32x86
Step 3: Edit the registry
Warning Serious problems might occur if you modify the registry incorrectly by using Registry Editor or by using another method. These problems might require that you reinstall the operating system. Microsoft cannot guarantee that these problems can be solved. Modify the registry at your own risk.
First, remove the Windows NT subkeys
Remove the potentially problematic registry entries for Windows NT x86 service subkeys. These may have been installed by third-party printer setup programs and may be interfering with the print spool service. Follow these steps to keep the drivers, print spools, and registry entries that were included with Windows and to remove all other drivers, print spools, and registry entries that may be causing issues.- Start Registry Editor. To do this, click Start, click Run, type regedit in the Open box, and then click OK.
- Locate and expand the following registry key to view the list of subkeys (subfolders): HKEY_LOCAL_MACHINE\SYSTEM\CurrentControlSet\Control\Print\Environments\Windows NT x86In the subkey list, there should only be the following subkeys:
- Drivers
- Print Processors
- If there are any subkeys other than the subkeys that are listed in step 2, follow these steps:
- On the File menu, click Export.
- In the File Name box, type the name that you want to use for this key, such as WindowsNTx86regkey, and then click Save.
You can use this backup of the HKEY_LOCAL_MACHINE\SYSTEM\CurrentControlSet\Control\Print\Environments\Windows NT x86 registry key to restore the key if you experience any issues after you complete this procedure. - Delete all the subkeys other than the subkeys that are listed in step 2. To do this, right-click each subkey that is not displayed on the list, and then click Delete. Click Yes when you are prompted to confirm the deletion.
Second, remove registry entries for the default print monitors
Remove the potentially problematic print monitor subkeys that may be interfering with the printer that you want to use. These may have been installed by third-party printer setup programs. Follow these steps to keep the print monitors and registry entries that were included with Windows and to remove all other print monitors and registry entries that may be causing issues.- Start Registry Editor if it is not already open. To do this, click Start, click Run, type regedit in the Open box, and then click OK.
- Locate and then expand the following registry key to view the list of subkeys: HKEY_LOCAL_MACHINE\SYSTEM\CurrentControlSet\Control\Print\MonitorsIn the list of subkeys, there should only be the following subkeys for the default print monitors:
- BJ Language Monitor
- Local Port
- PJL Language Monitor
- Standard TCP/IP Port
- USB Monitor
- If there are any subkeys other than the subkeys that are listed in step 2, follow these steps:
- On the File menu, click Export.
- In the File Name box, type the name that you want to use for this key, such as Monitorsx86regkey, and then click Save.
- You can use this backup of the HKEY_LOCAL_MACHINE\SYSTEM\CurrentControlSet\Control\Print\Monitors registry key to restore the key if you experience any issues after you complete this procedure.
- Delete all the subkeys other than the subkeys that are listed in step 2. To do this, right-click each subkey that is not displayed on the list, and then click Delete. Click Yes when you are prompted to confirm the deletion.
- Exit Registry Editor.
- If a printer is attached to the computer, disconnect the printer cable from the computer, and then restart the computer.
Reconnect the printer cable to the computer, install the printer according to the manufacturer’s instructions, and then try to print a test page.
If you still cannot print, or if you are still receiving the spool error, go to the "Next Steps" section.
Refer
- http://support.microsoft.com/kb/810894
- http://h10025.www1.hp.com/ewfrf/wc/document?docname=c01932194&lc=en&dlc=en&cc=th&lang=en&product=439320
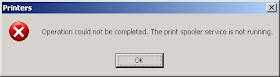
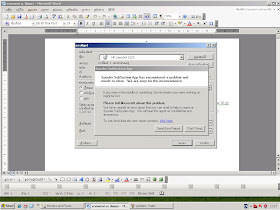
No comments:
Post a Comment